初参加。 SRE NEXT 2025
Blueskyでカスタムドメイン設定をする(Amazon Route53を使っているケース)
招待制ではなくなったBlueskyを早速始めました。
まだ、全然様子見の状況が続いているのですが、興味深い仕組みとして「カスタムドメイン」というのがあり、それによってアカウントの持ち主とドメインの持ち主が同じ本物だということの証明に使えるようです。
私の場合、Amazon Route53でドメインを管理しておりましたので、その場合でのメモを記します。
1. ハンドル変更画面で入力すべき値を確認
歯車マークで「設定」画面を開いて、「ハンドルを変更」を開く
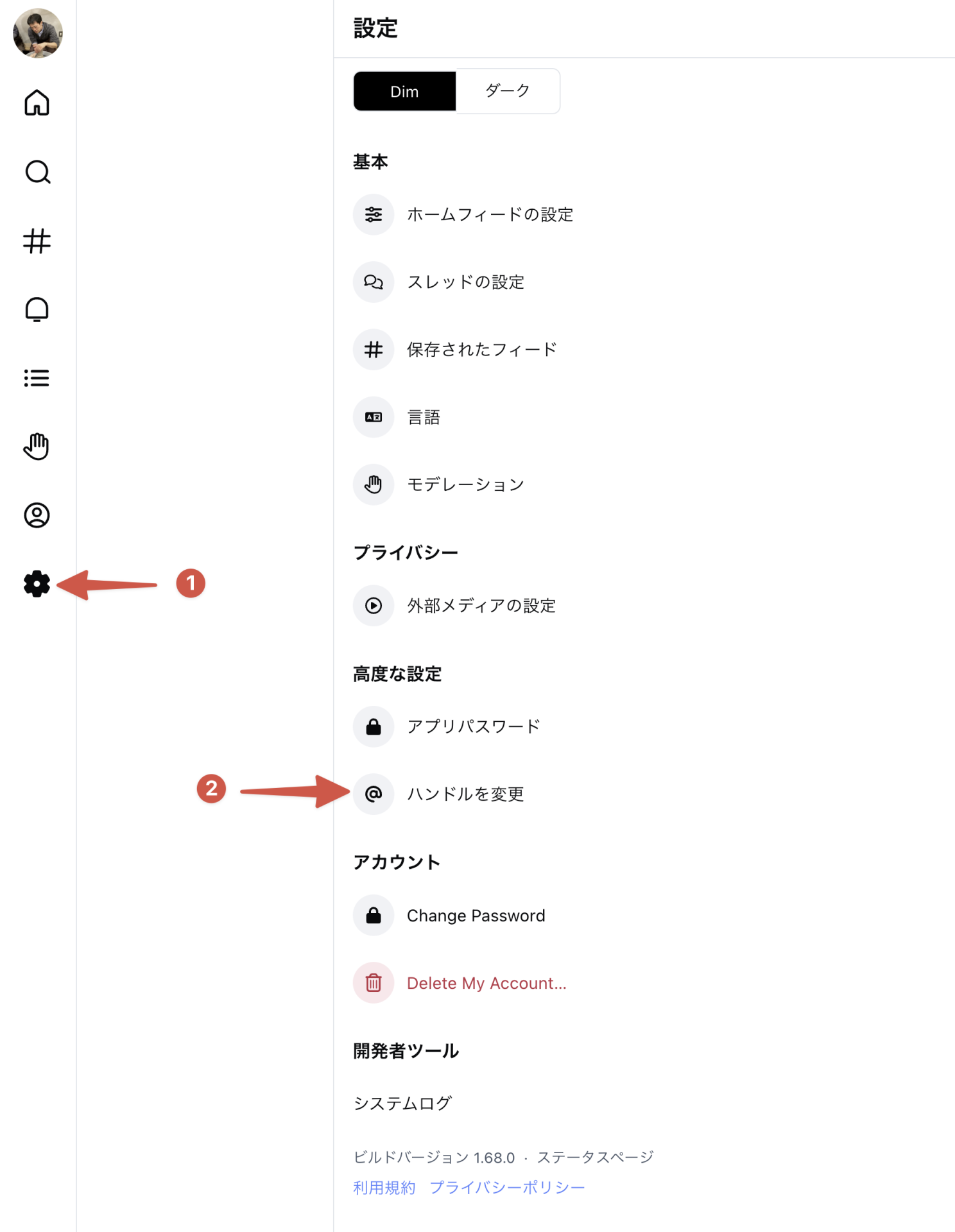
カスタムドメインの設定を行いたいので、「自分のドメインを持っています」を開く
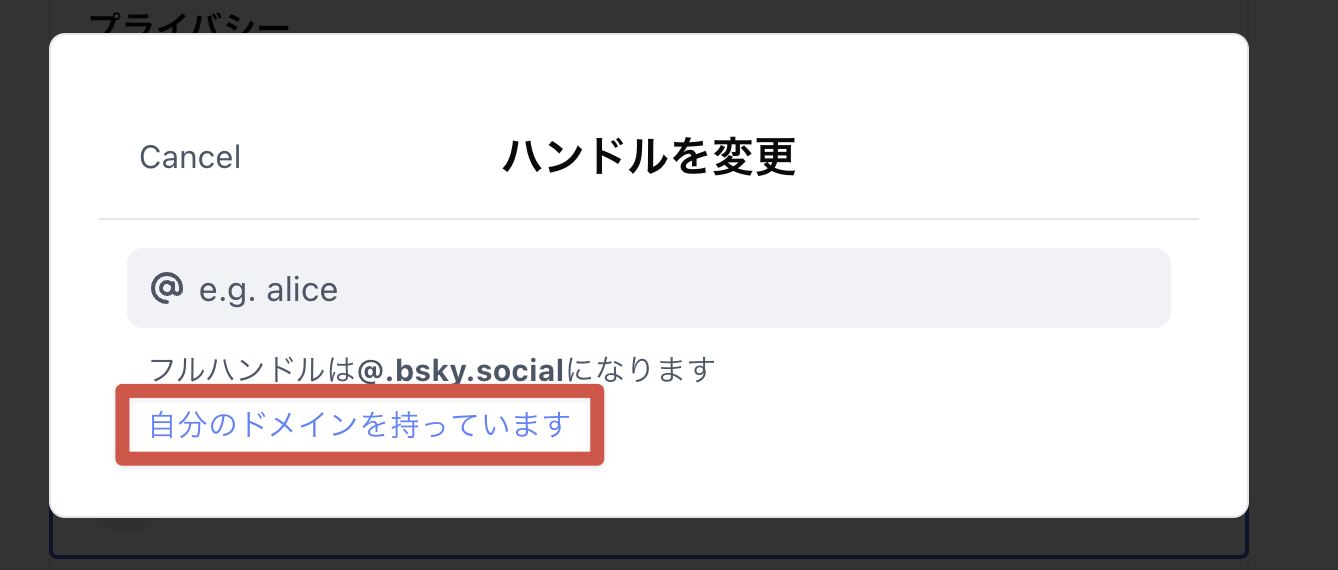
そうすると追加するべきTXTタイプのDNSレコードが表示されます。
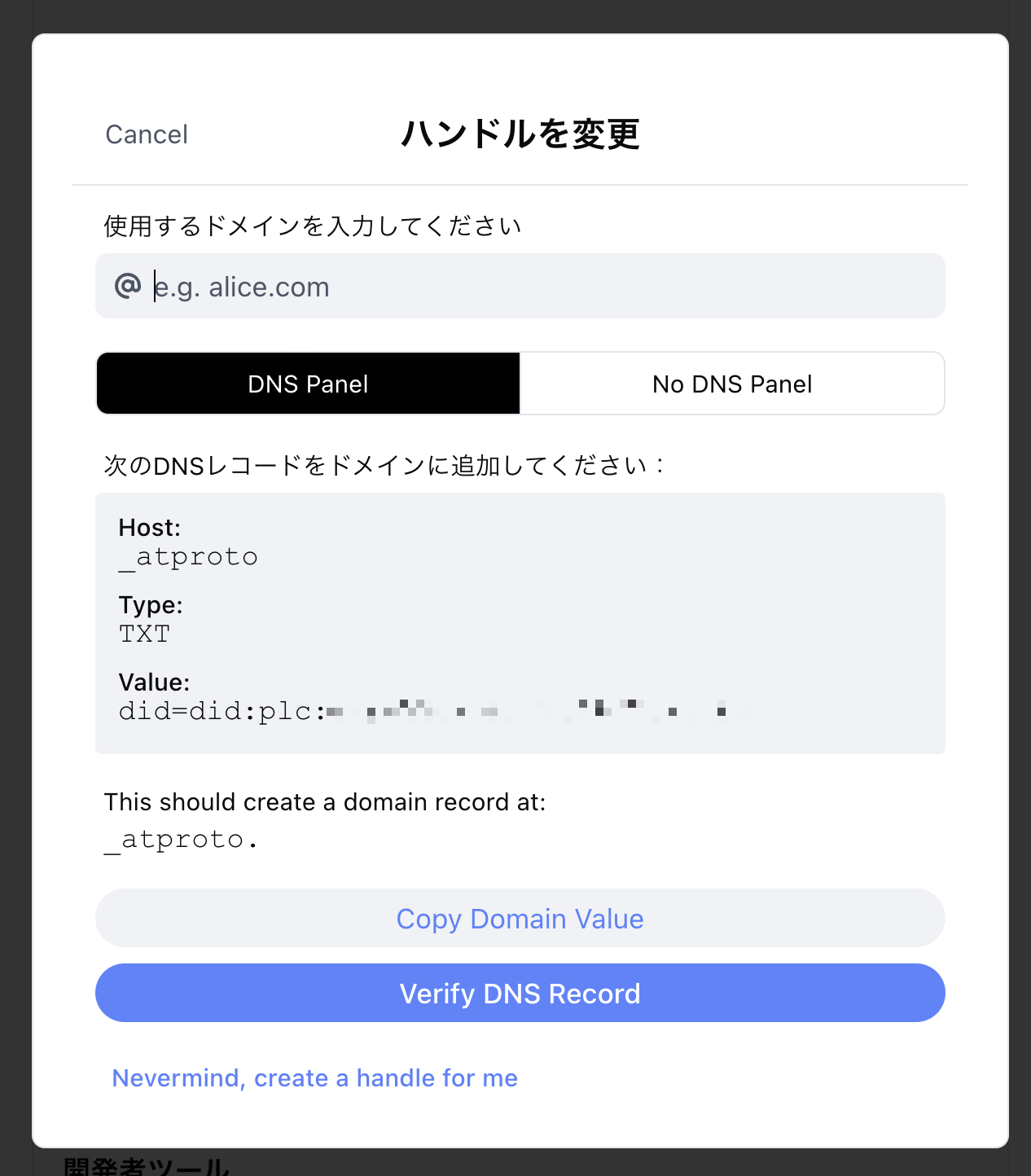
入力欄には自分のドメイン名を記載するとそれにあった形に表示されます。(私の場合は sho-saito.jp)
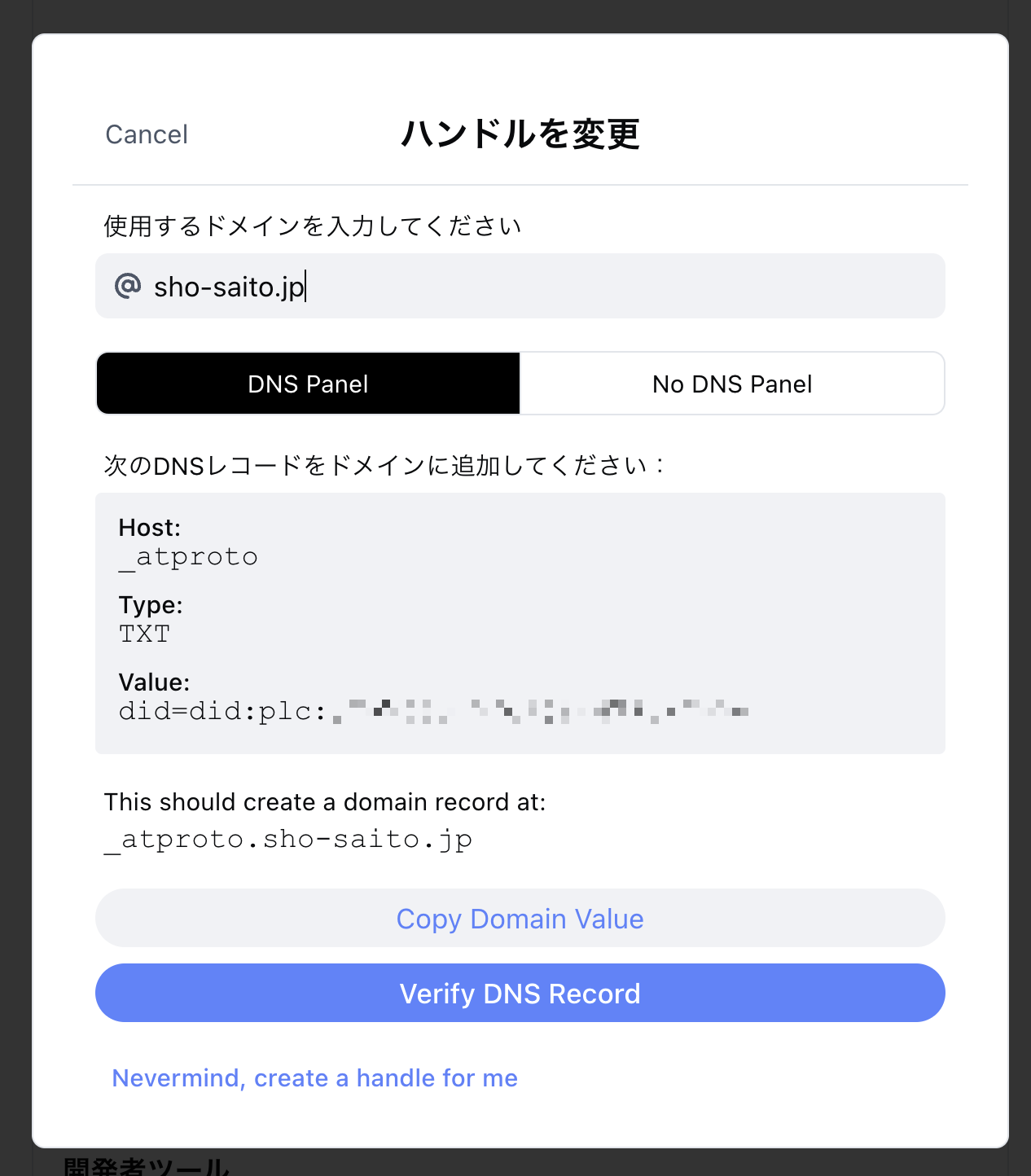
入力するべきレコードが分かったので、これらの情報を控えておき、次はAWSのマネジメントコンソールからRoute53の画面を開きます。
2. Amazon Route53の画面
今回は、すでに自分のドメインをRoute53で管理している前提とします。
Route53の画面にて該当のドメインのパブリックホストゾーンの画面を開き、「レコードの作成」画面を開く
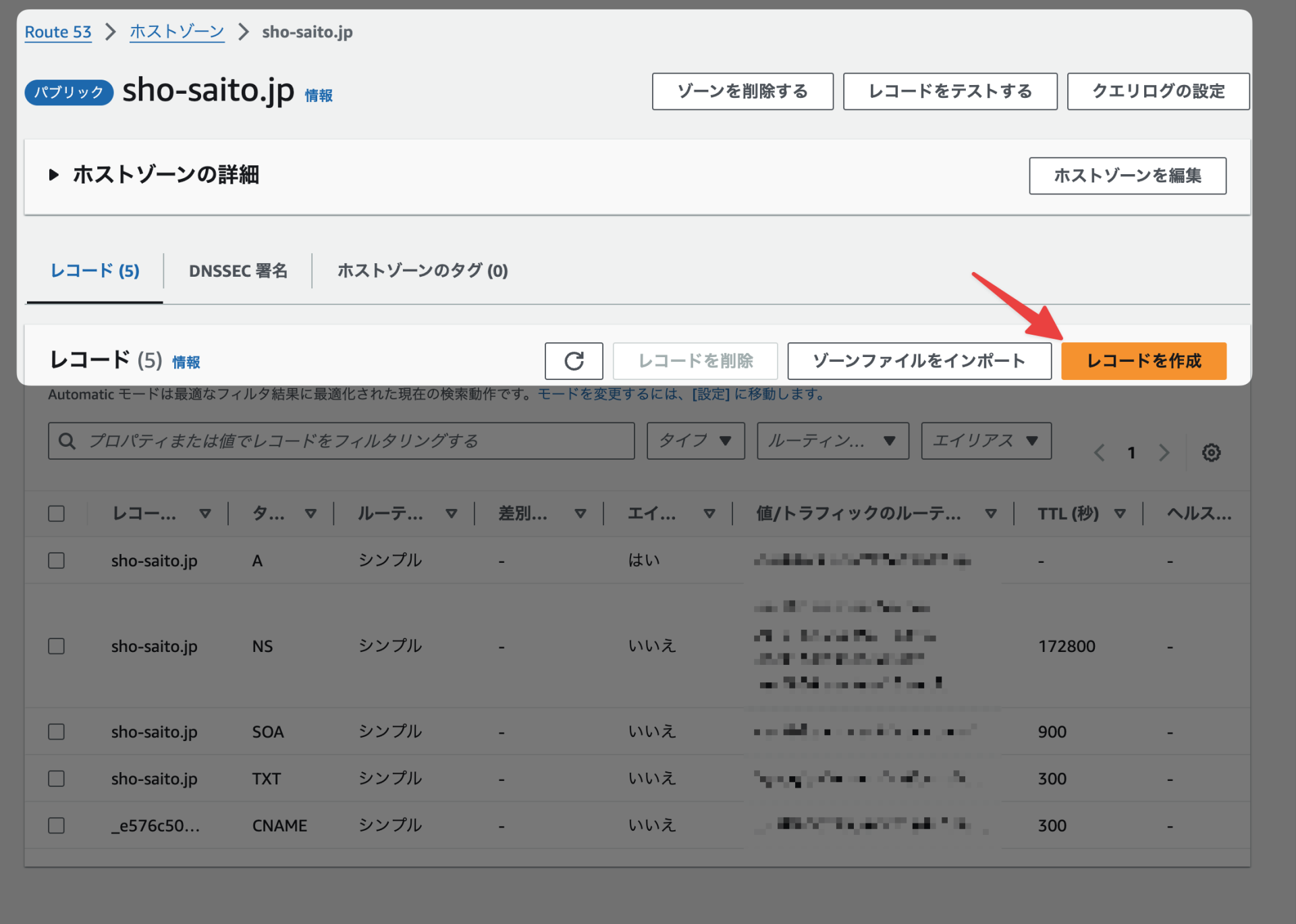
TXTレコードとしてBlueskyの設定画面に表示されていた内容を入力して、「レコードを作成」する
(1)Route53のレコード名の欄にBlueskyの画面で”Host”と表示されていた値を入力
(2)DNSのレコードタイプはTXTを選択
(3)DNSの値の欄にはBlueskyの画面で”Value”と表示されていた内容を入力。(ちなみにBlueskyの画面で”Copy Domain Value”のボタンを押すと、クリップボードにコピーされるので便利。)
(4)それぞれ入力したら作成ボタンを押してレコードの追加
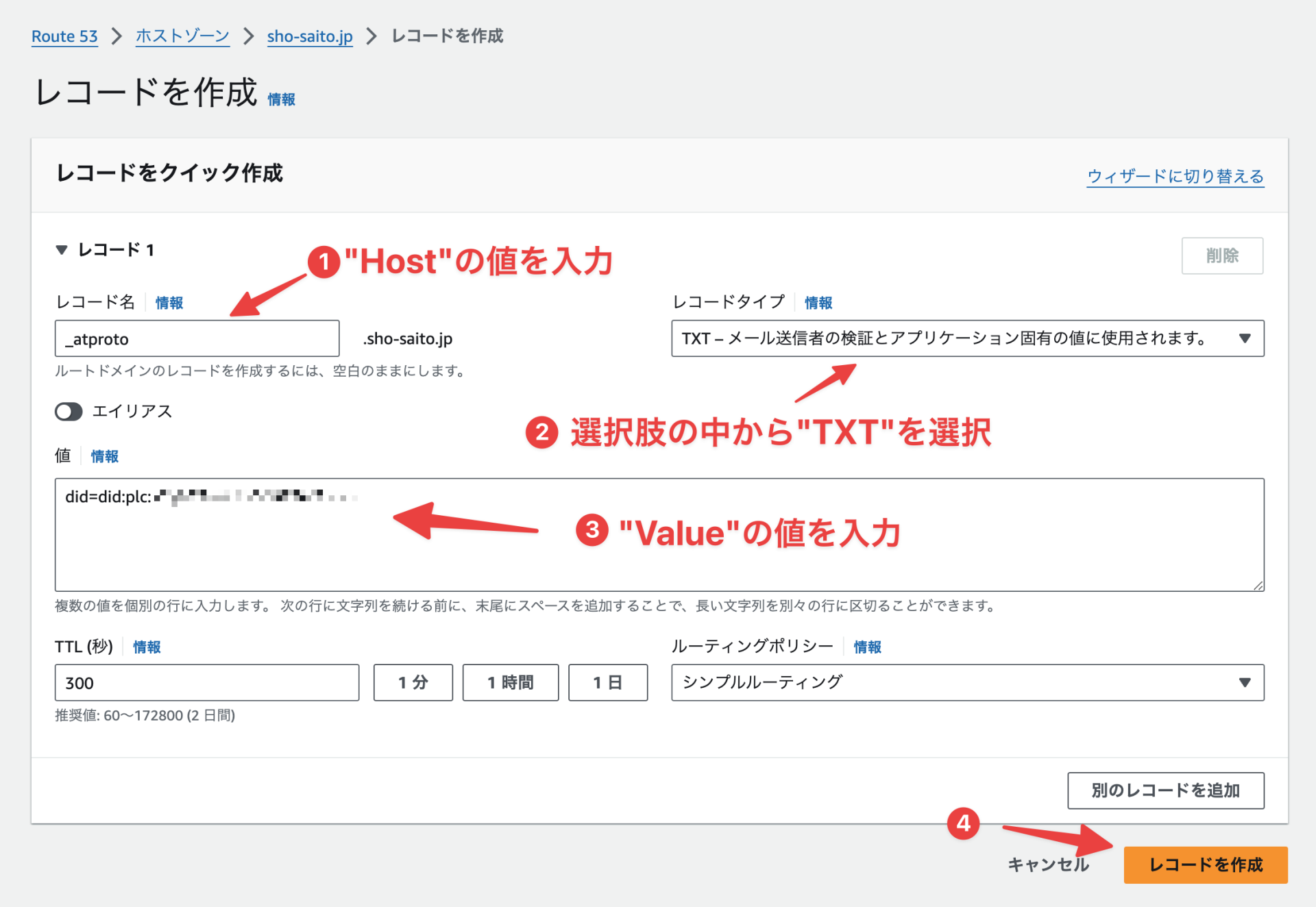
作成したら、Route53上での反映を待ちます。
画面上部に現れている「ステータスを表示」を押すと反映状況がわかります。
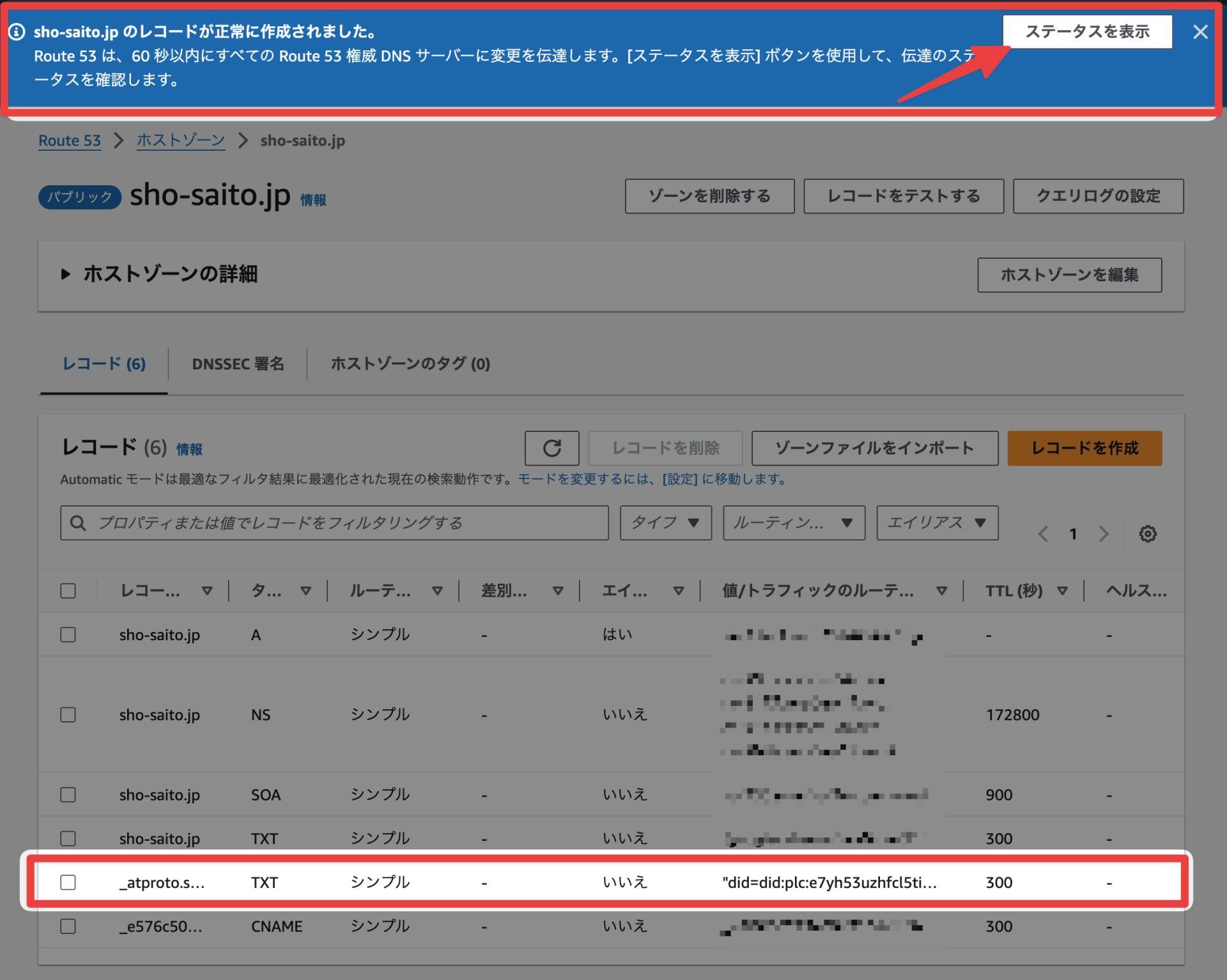
ステータスが”INSYNC”になっているのを確認できたらBlueskyの画面に戻ります。
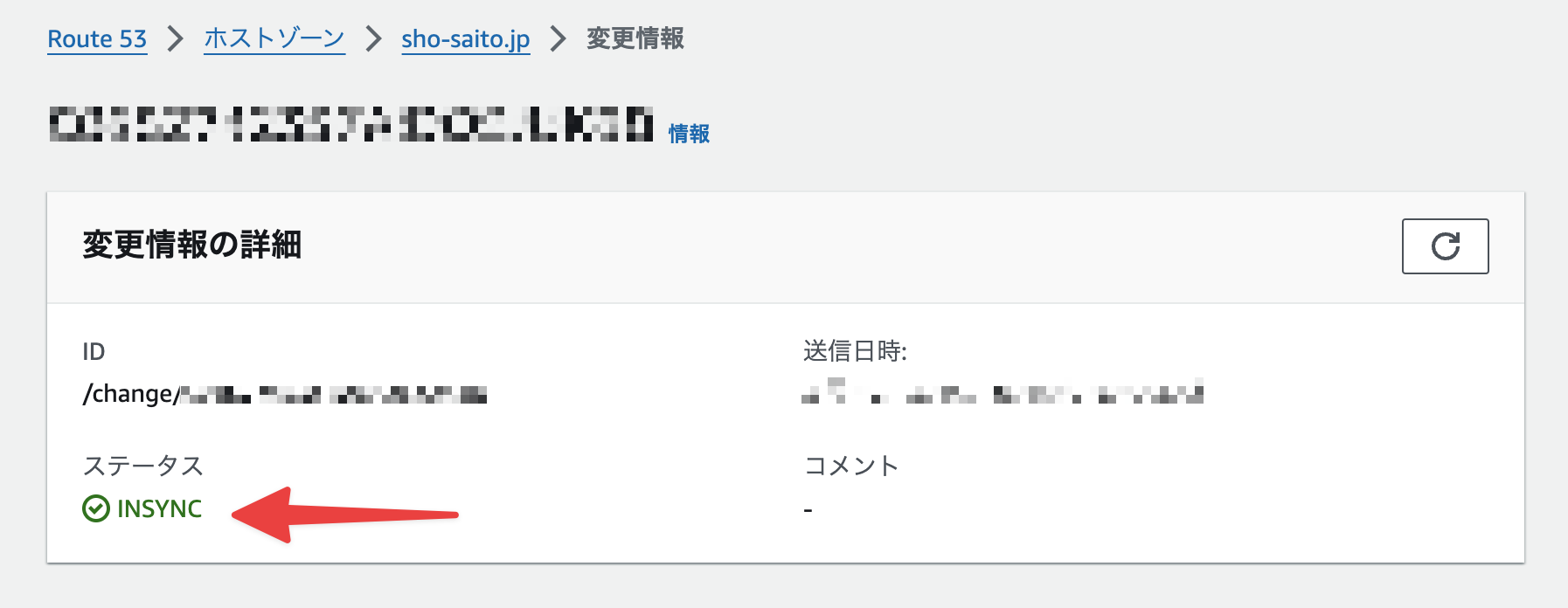
3. Bluesky画面にてDNSレコードの認証を行う
以上の設定を終えていれば、専用のTXTレコードが名前解決されるようになっていますので該当のドメインを所有している証明になるはずです。
Blueskyの画面上で”Verify DNS Record”を押します。
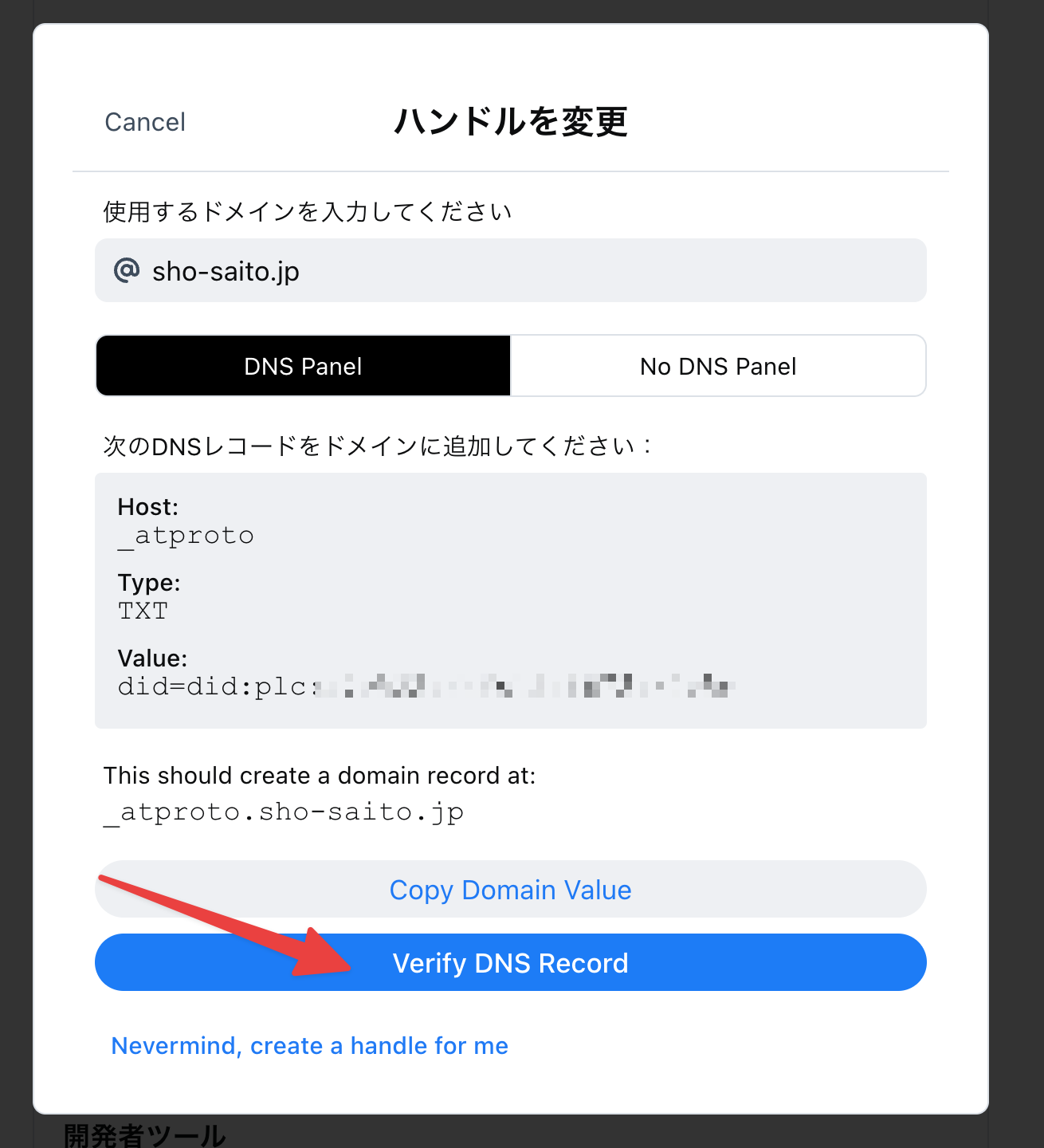
一瞬読み込み中の表示になって、「ドメインを確認しました!」の表示が現れます。
「保存」か”Update to xxxx” のボタンを押します。(画面の動きを見た感じどちらも同じ動きのようでした)
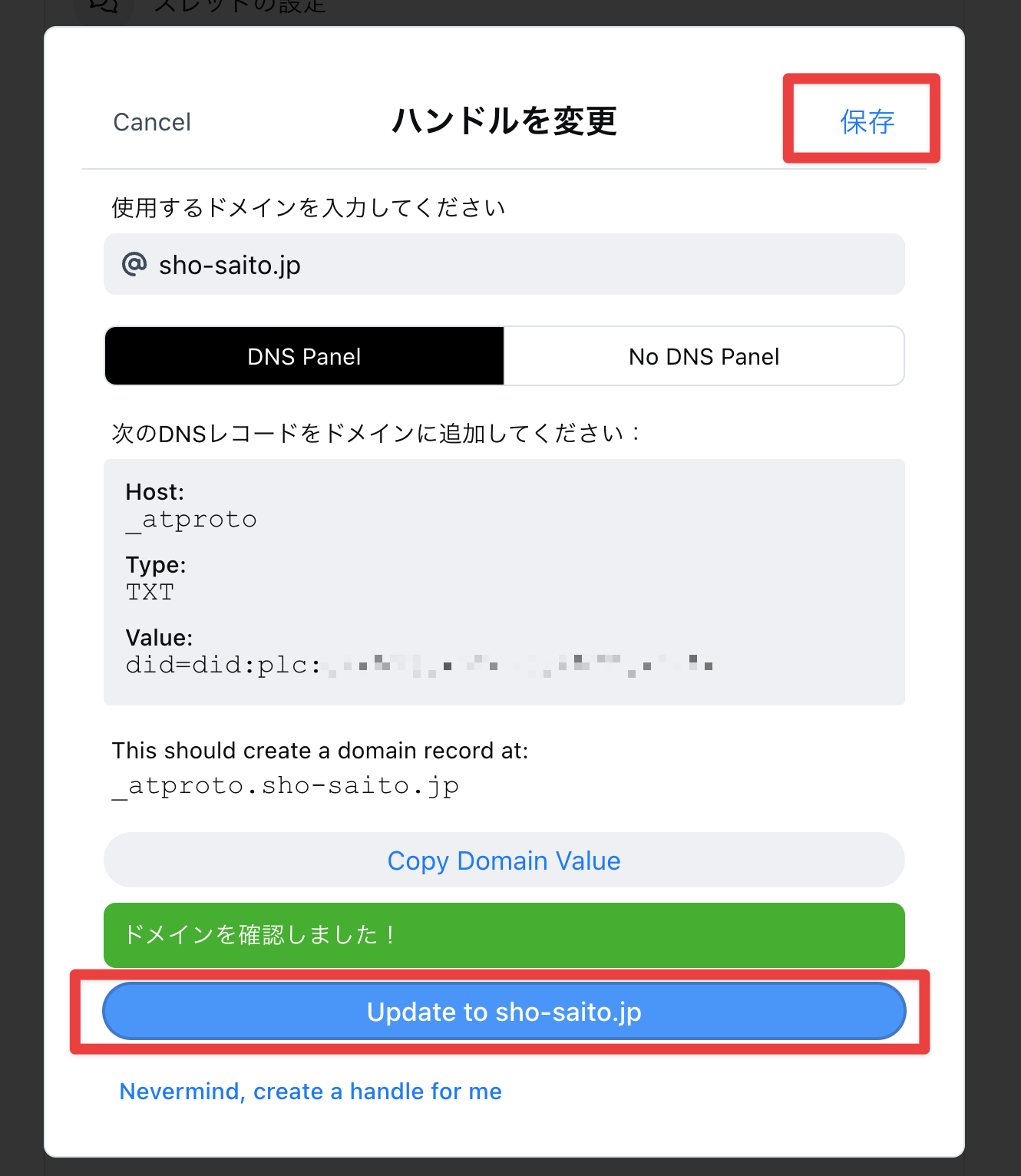
4. 反映確認
以上のステップを終えたら自身のプロフィール画面を開いて反映されていることを確認します
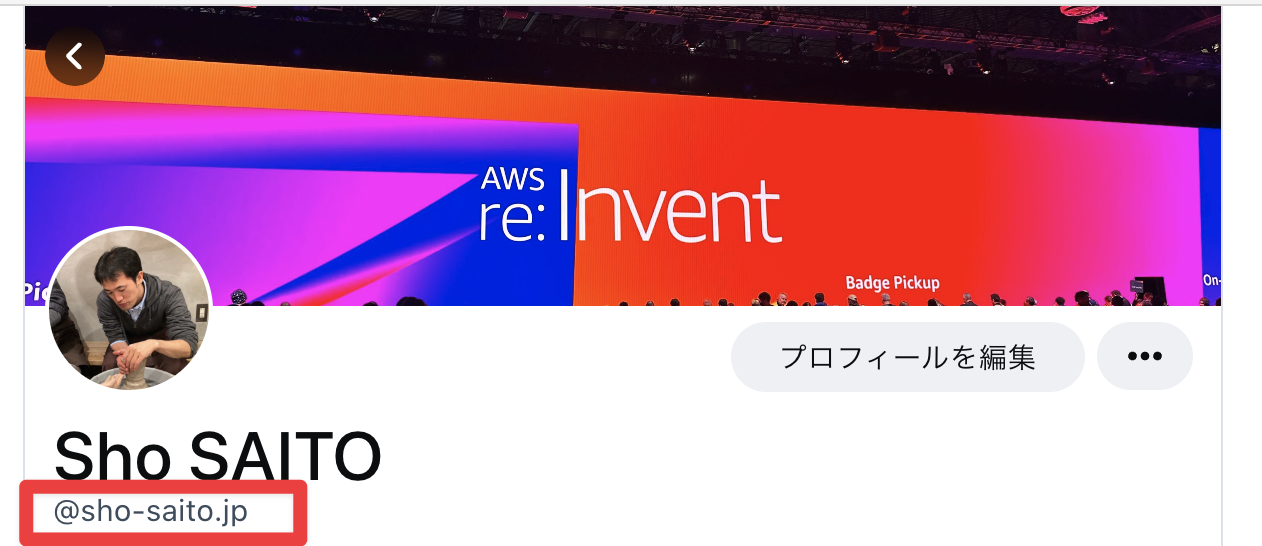
従来は @<ハンドル名>.bsky.socialの形式だったのが、@<ドメイン名>の形式に変わっていることがわかります。
まとめ
以上で完了です。
「Blueskyのアカウントの所有者向けに指示されるDNSレコードを書き込める。ということはそのドメインの所有者だ」というロジックで、なりすまし防止に使われていく形なのですかね。(すでに有名どころの企業アカウントでも使われている様子がありますし)
先行する記事はあるかと思いますが、特にRoute53を使っていたという方向けにステップバイステップの記事として役に立てば幸いかな。と思います。